インスタグラムにカメラで撮った写真を投稿するときって皆さんどうしてますか?
インスタグラム公式はPCからタイムラインを閲覧することはできますが、写真投稿はできない仕様になっています。
一眼レフユーザーの皆さん必見です!!
今回は、前回の記事で紹介したPCからインスタグラムに写真を投稿する方法のうち、「InstaPic」の使い方をお伝えしたいと思います。
「InstaPic」の使い方
※InstaPicはwindowsのみ対応です。
「InstaPic」のリンクを踏んでダウンロード&インストールを行ってください。
インストールが完了したらInstaPicを起動しましょう。
初めは以下のようなログイン画面が表示されると思います。
英語表記ですが、インスタグラムのユーザー名、パスワードを入力してSign inします。
Sign inすると自分のタイムラインが表示されます。
スマホ版のインスタと同様に、フォローしている人の投稿やストーリーを見ることができます。
早速、PCから写真を投稿していきます。
左側にあるアイコンから、一番下にあるカメラマーク(インスタマーク)のアイコンをクリックします。
アイコンをクリックすると、次のような画面になると思います。
ここで、下のピクチャーマークをクリックしてPC内の写真を選択します。
選択した写真が表示されます。
写真が表示されたら、投稿するときのサイズを決めます。
僕はトリミングせずに全体を投稿したいのでトリミングラインをもっと右に拡大します。
サイズが決まったら右上の矢印ボタンで次に進みます。
ここではスマホ版と同様にフィルター(加工)を付けることができます。
わりとたくさんフィルターの種類がありますね。
僕はフィルターを使わずにオリジナルのまま投稿することが多いです。
決まったら矢印で次に進みます。
コメントやハッシュタグを入力します。
#を付けて入力すればちゃんとハッシュタグになります。
そのほかにも所在地やタグ付けすることもできます。
完了したらPostボタンを押して投稿します。
タイムラインを見てちゃんと投稿できたか確認します。
コメントなどは投稿をクリックするとみることができます。
僕もインスタグラムやってます。
写真仲間増やしたいので、よかったらフォローしてください!!
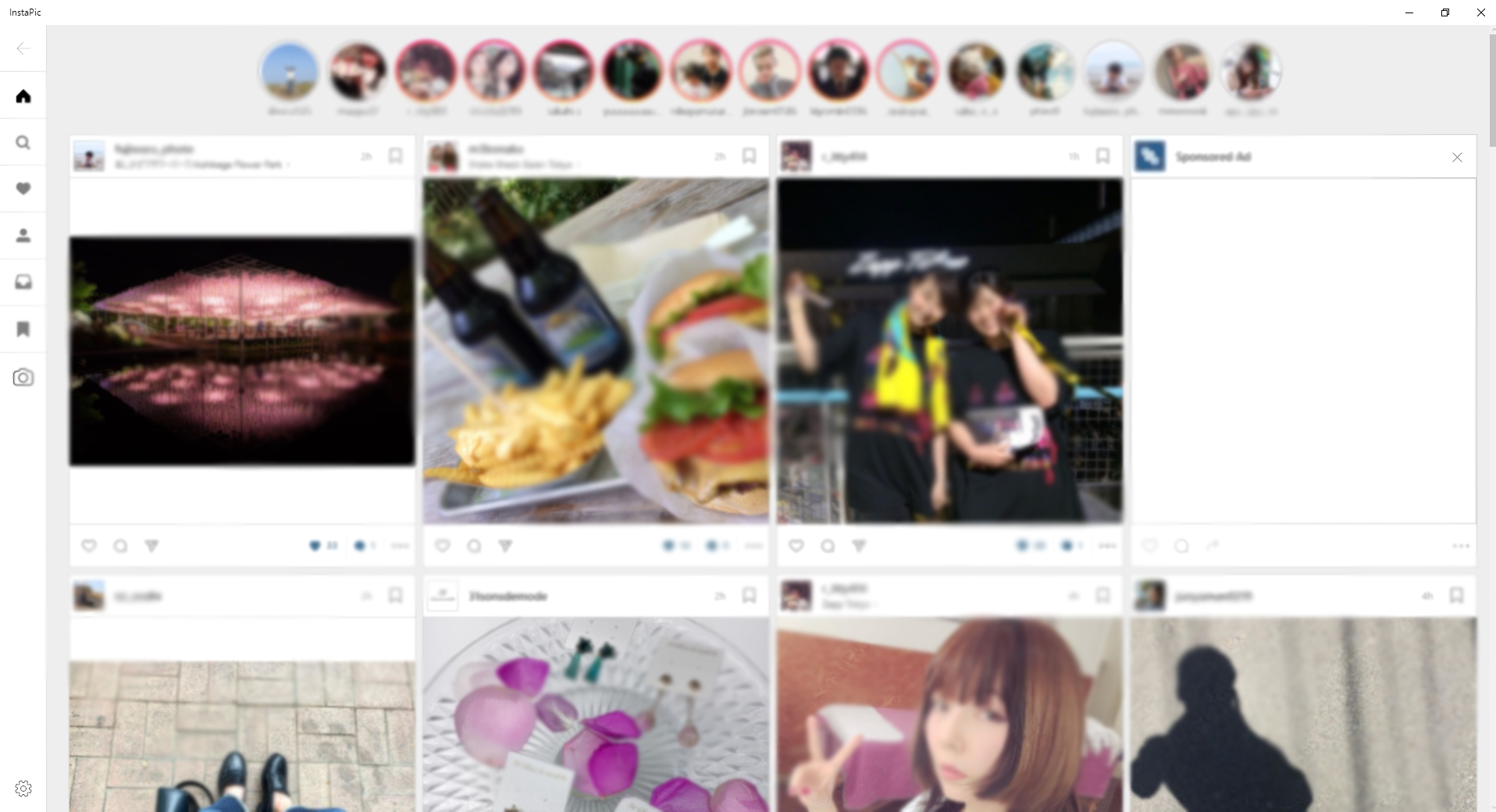
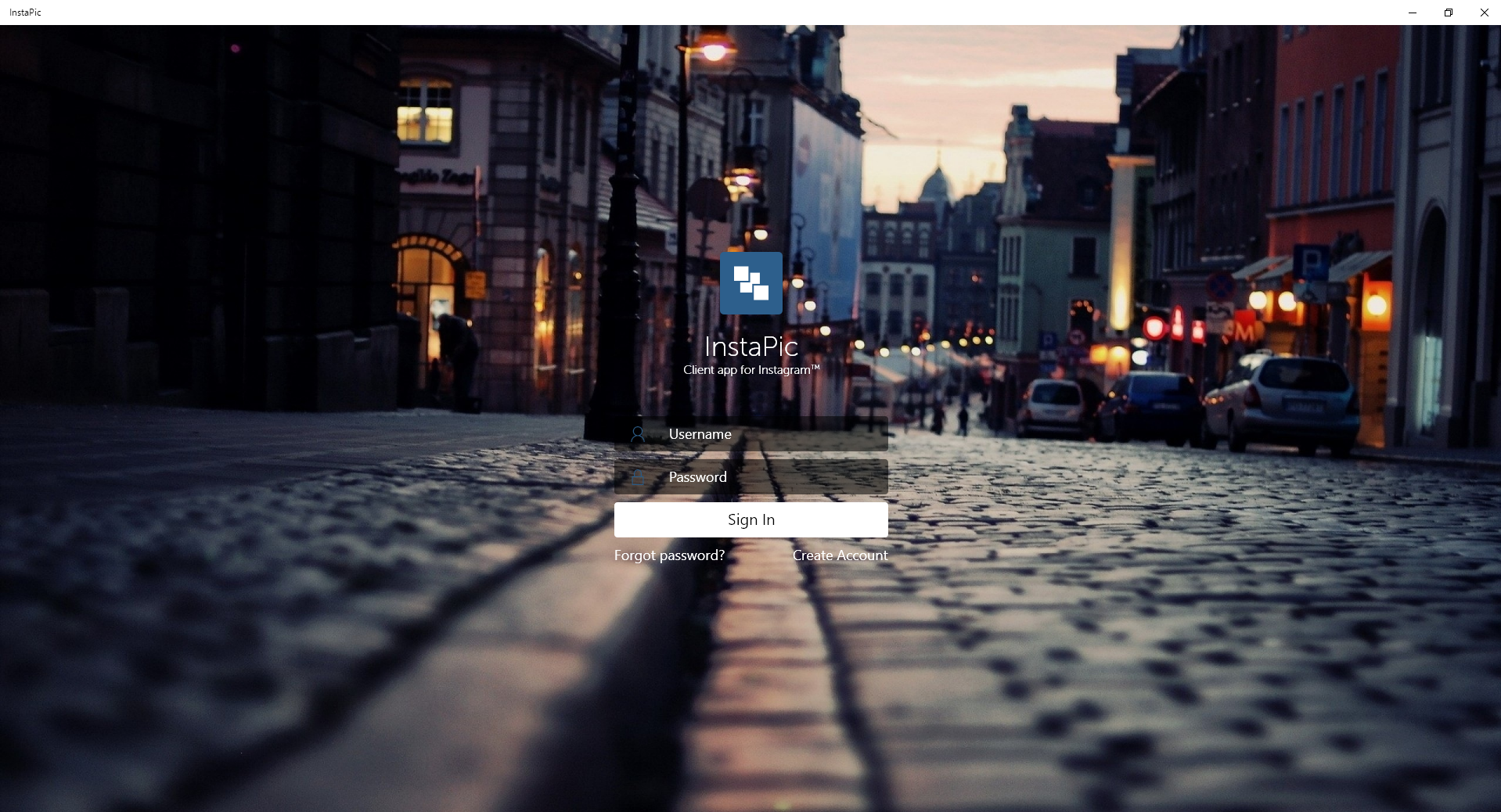
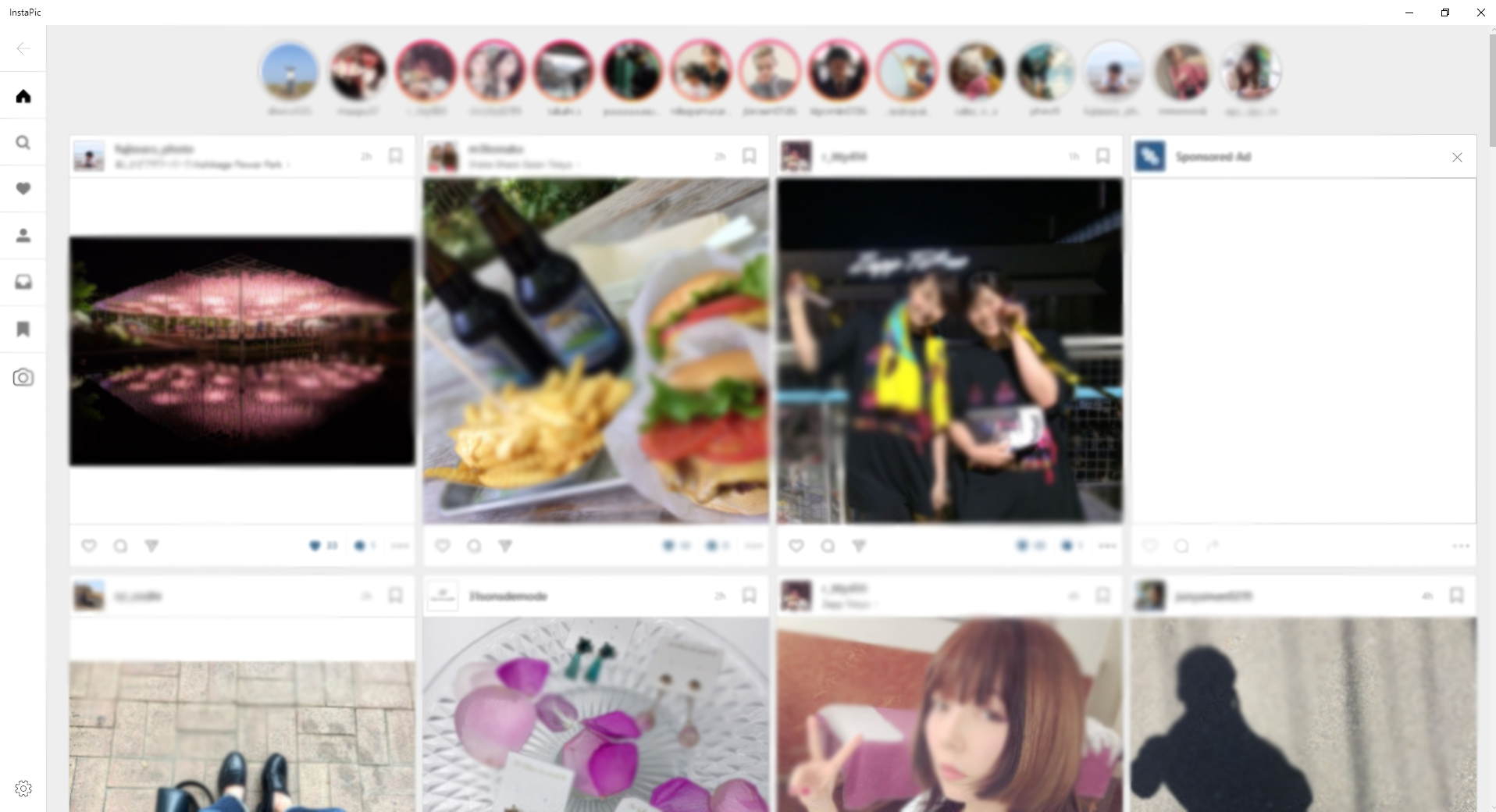
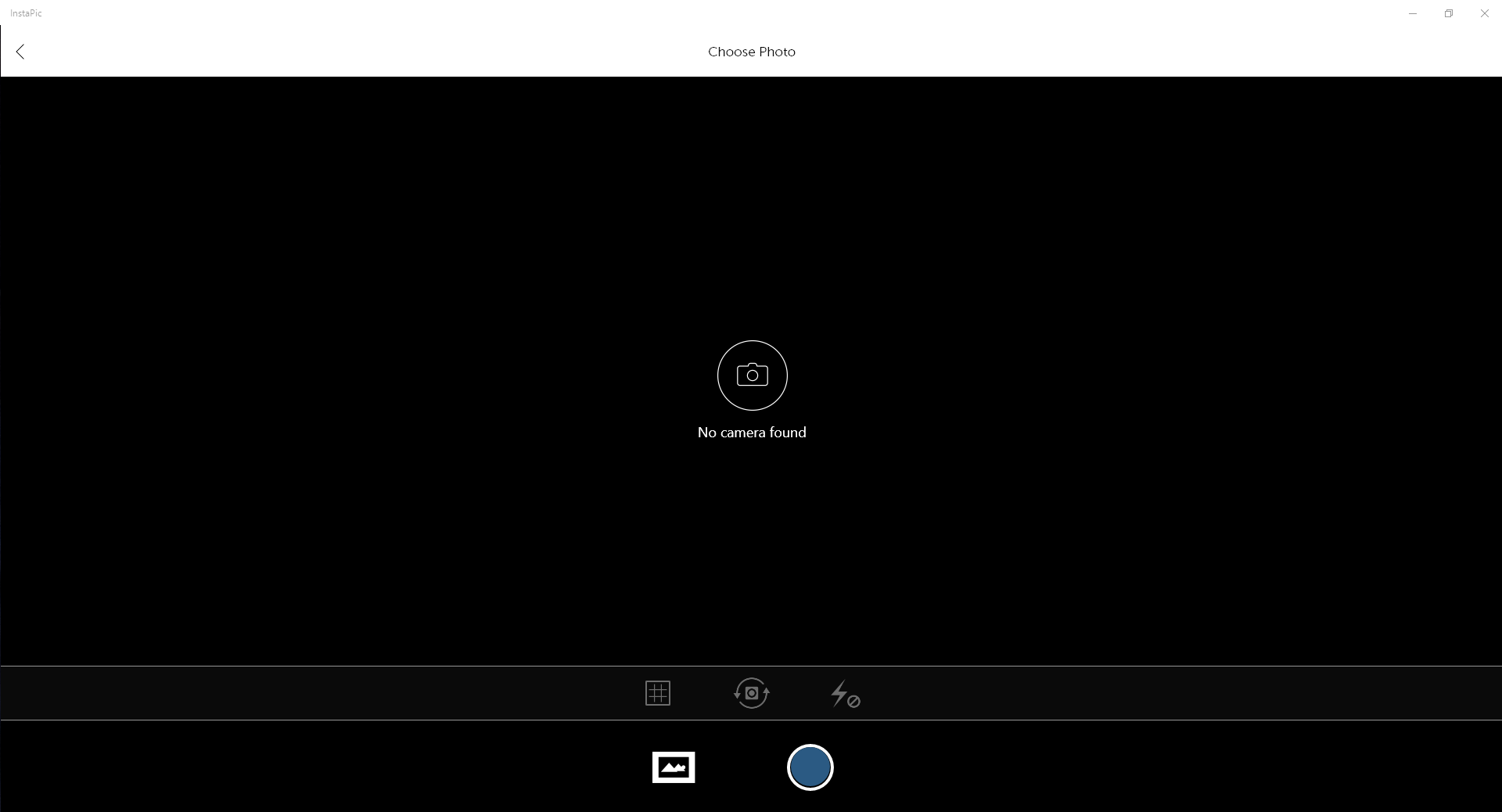
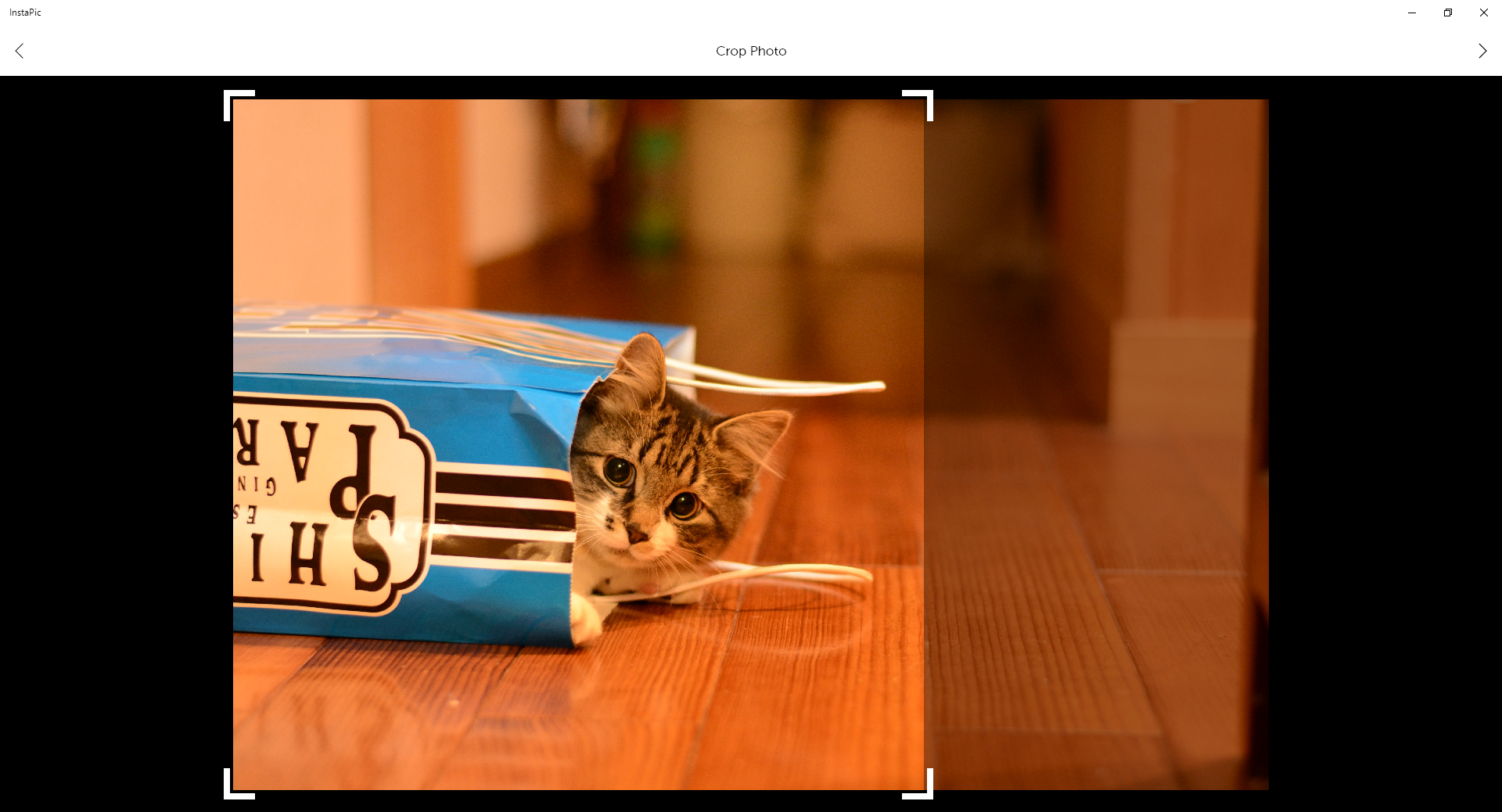
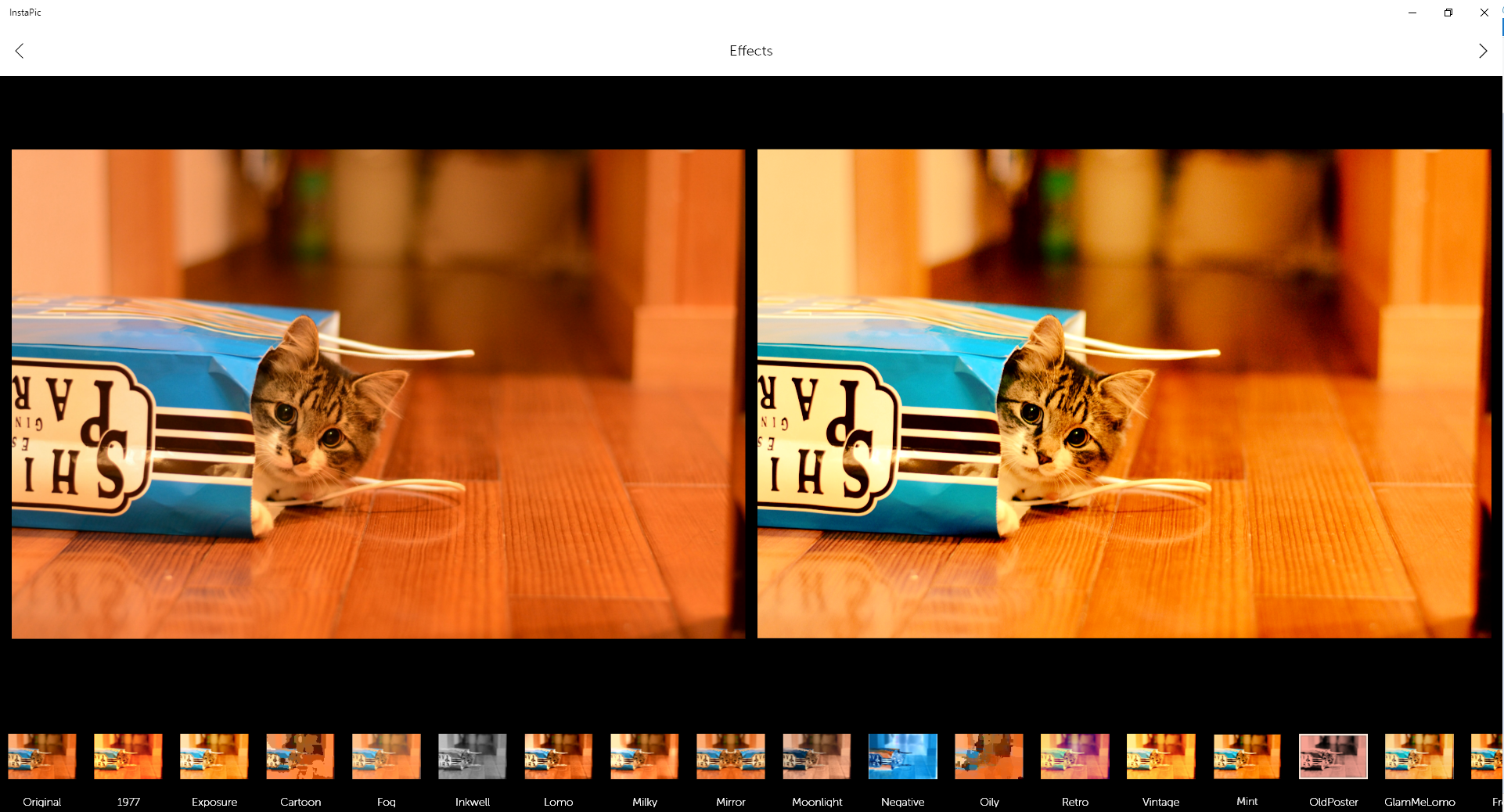
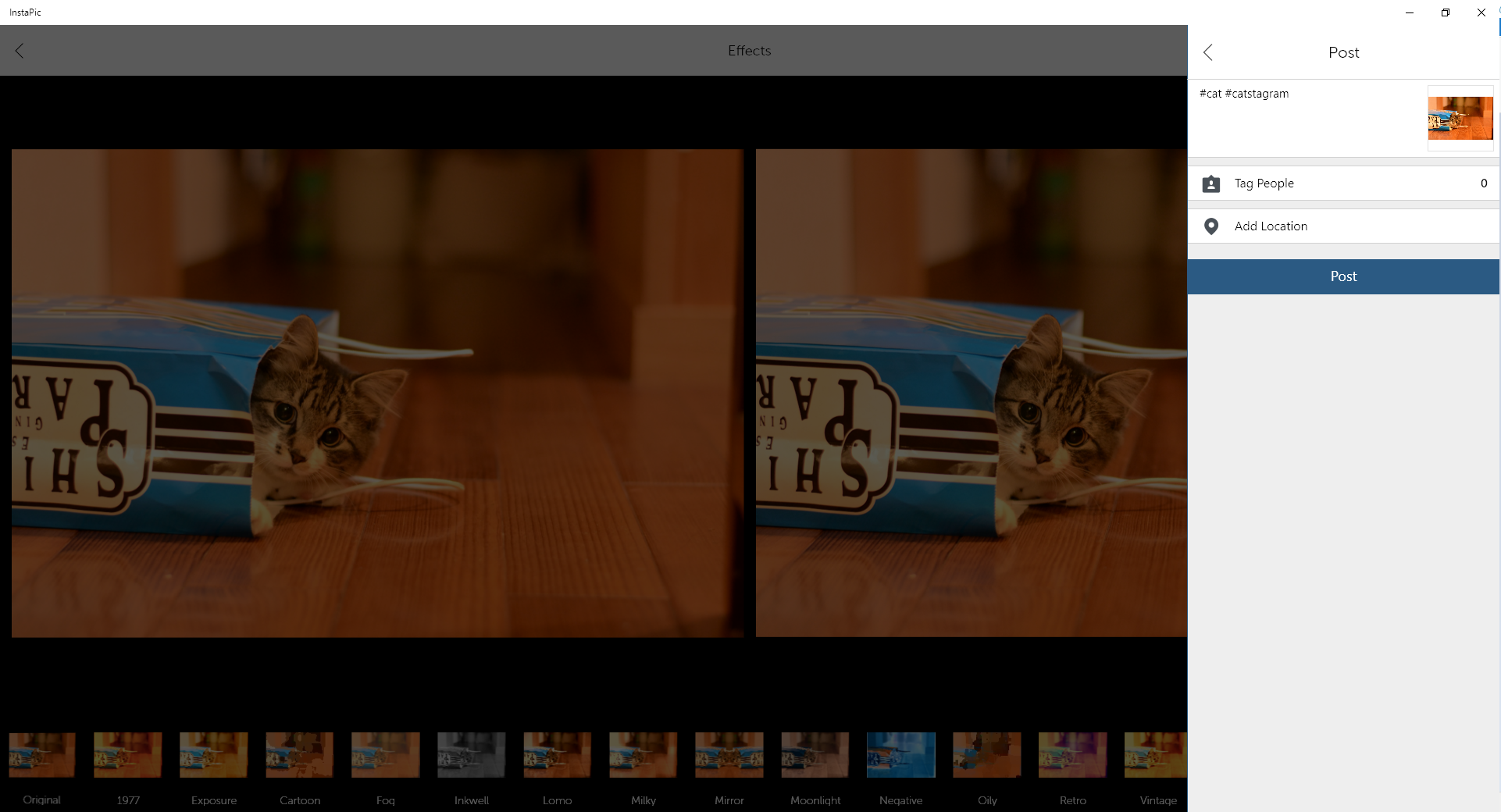
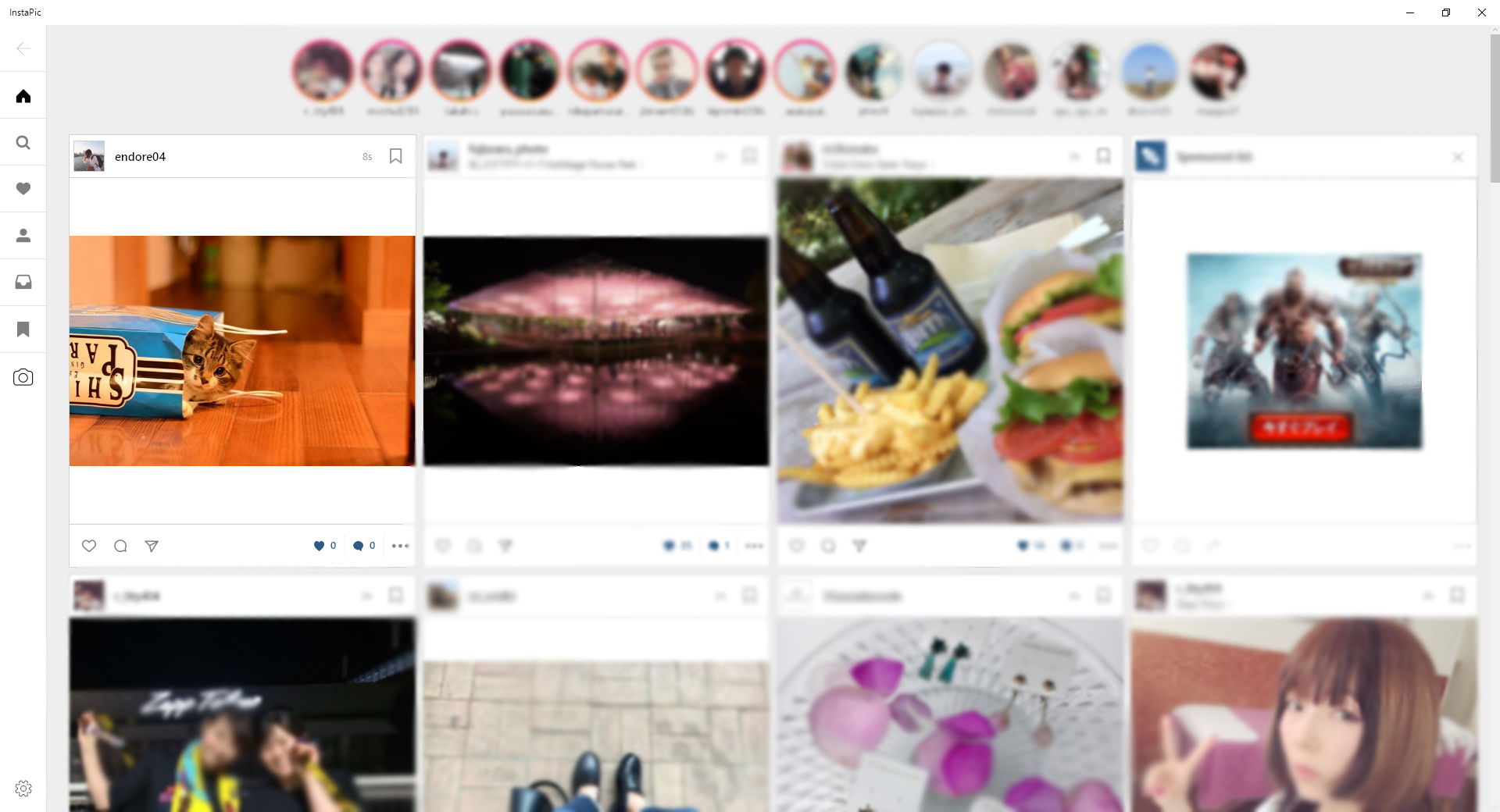
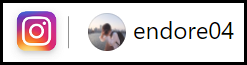


コメント